Bước 2: Nhấn vào nút “i” nằm ở phía bên tay phải của mạng Wi-Fi mà bạn hiện đang kết nối.
Bước 3: Trong menu xuất hiện, bật nút chuyển đổi cho Private Wi-Fi Address và Limit IP Address Tracking. Đảm bảo bật các nút chuyển đổi này cho tất cả các mạng Wi-Fi mà bạn sử dụng thường xuyên.
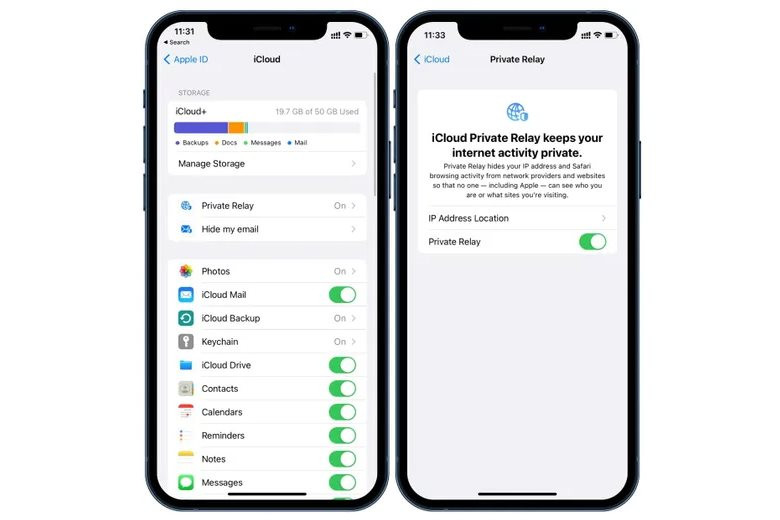
8. Giới hạn quyền truy cập vào dữ liệu vị trí của bạn
Một số ứng dụng gốc và bên thứ ba trên iPhone yêu cầu quyền truy cập vào dữ liệu vị trí khi được cài đặt hoặc sử dụng lần đầu tiên. Bạn có thể đã vô tình cấp cho các ứng dụng quyền truy cập vào dữ liệu vị trí ngay cả khi nó không cần thiết. Sau đây là cách tắt nó đi.
Bước 1: Mở ứng dụng Settinsg trên iPhone của bạn và chọn Privacy.
Bước 2: Trong menu xuất hiện, chọn Location Services.
Bước 3: Bây giờ, xác định một ứng dụng không bao giờ cần biết vị trí của bạn từ danh sách. Nhấn vào ứng dụng.
Bước 4: Trong phần Allow Location Access, hãy chọn:
- Never: Nếu bạn không nghĩ rằng ứng dụng sẽ cần quyền truy cập vào dữ liệu vị trí của bạn.
- Ask Next Time Or When I Share: Nếu bạn không chắc liệu ứng dụng có cần thông tin vị trí của bạn hay không. Khi chọn tùy chọn này, ứng dụng sẽ xin phép vào lần tiếp theo khi nó yêu cầu quyền truy cập.
- While Using the App: Đây là tùy chọn mặc định cho các ứng dụng đã cài đặt.
Một nút chuyển đổi Precise Location mới sẽ xuất hiện khi sử dụng hai tùy chọn cuối cùng. Chúng tôi khuyên bạn nên tắt tính năng này cho các nền tảng mạng xã hội và các ứng dụng khác. Tuy nhiên, bạn có thể bật tính năng này cho các ứng dụng như Find My, ứng dụng điều hướng và ứng dụng thời tiết.
Đảm bảo lặp lại các bước ba và bốn cho các ứng dụng khác. Bạn cũng có thể ngăn iPhone của mình xác định các vị trí bạn ghé thăm nhiều nhất. Để thực hiện việc này, hãy điều hướng đến Settings > Privacy > Location Services > System Services > Significant Locations. Sau đó, tắt công tắc cho Significant Locations.
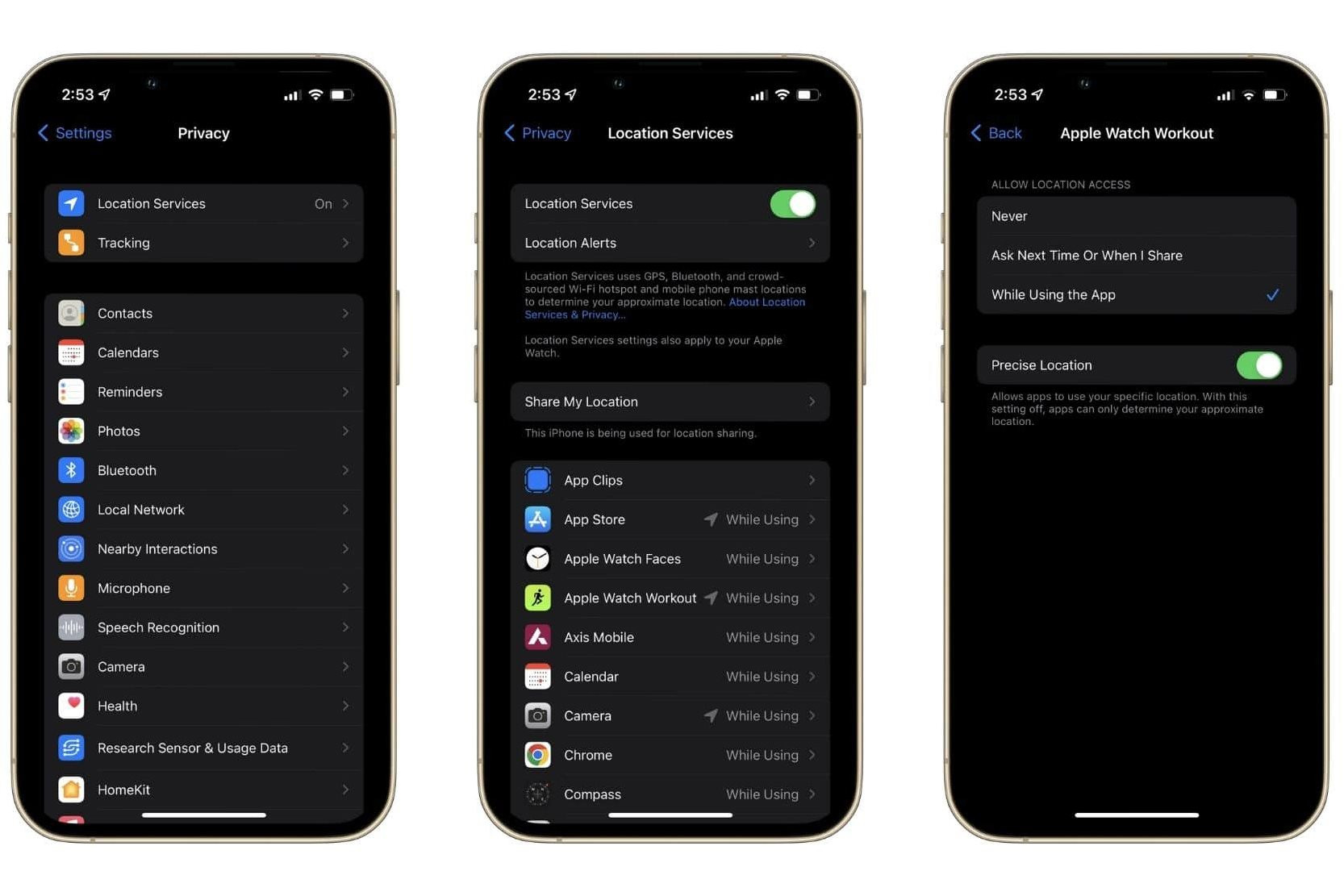
9. Tắt Tải xuống Podcast đã lưu (Downloading Saved Podcasts)
Nếu bạn là một người thích nghe podcast, bạn có thể thường xuyên sử dụng ứng dụng Podcast và lưu các tập bạn muốn nghe sau. Nếu không quen, bạn chỉ cần mở ứng dụng, chọn một podcast, tìm tập bạn muốn lưu và nhấn vào nút ba chấm bên cạnh. Trong menu xuất hiện, nhấn vào Save.
Theo mặc định, việc lưu một tập cũng sẽ tải xuống để nghe ngoại tuyến. Nếu bạn thường xuyên kết nối với internet thông qua Wi-Fi và dữ liệu di động, bạn không cần lãng phí dung lượng lưu trữ quý giá bằng cách lưu podcast. Để tắt tải xuống tự động, chỉ cần làm theo các bước bên dưới.
Bước 1: Mở ứng dụng Settings trên iPhone của bạn và chọn Podcast.
Bước 2: Trong phần Downloads, tắt nút gạt nằm bên cạnh tùy chọn Download When Saving.
Bước 3: Đây là bước tùy chọn, nhưng bạn có thể tiết kiệm một lượng pin và dữ liệu di động bằng cách tắt nút gạt bên cạnh Allow Over Cellular trong phần Automatic Downloads của cùng một menu. Ngoài ra, hãy chọn Automatically Download và nhấn vào tùy chọn Off để tiết kiệm thêm bộ nhớ trong.
10. Cải thiện Hiệu suất Điểm truy cập Di động
Nếu bạn sử dụng điểm phát sóng di động của iPhone để giữ cho các thiết bị khác kết nối với internet, bạn có thể giữ chúng ở gần nhau. Vì vậy, nó cũng sẽ có lợi nếu điểm phát sóng của bạn sử dụng băng tần 5GHz để có tốc độ kết nối tối ưu. Bạn có thể thực hiện việc này bằng cách tắt một công tắc trong ứng dụng Settings.
Bước 1: Mở ứng dụng Settings trên iPhone của bạn và chọn Personal Hotspot.
Bước 2: Cuộn xuống và tắt nút gạt bên cạnh Maximize Compatibility.
Khi bật công tắc này, điểm phát sóng Wi-Fi của bạn sẽ chuyển sang băng tần 2,4GHz và có vùng phủ sóng lớn hơn, cho phép các thiết bị ở xa hơn có thể kết nối nhưng với tốc độ giảm. Vì vậy, bạn nên tắt công tắc này.
11. Tắt Raise to Wake
Một tính năng khác mà chúng tôi luôn tắt trên iPhone mới là Raise to Wake. Tính năng này sẽ tự động bật màn hình của điện thoại nếu bạn nhấc điện thoại lên. Nó không chỉ ngốn pin của bạn mà còn có thể gây khó chịu nếu bạn chỉ muốn cầm iPhone của mình để bỏ vào túi.
Bước 1: Mở ứng dụng Settings trên iPhone và chọn Display & Brightness.
Bước 2: Tắt công tắc Raise to Wake.

12. Tắt tính năng Làm mới ứng dụng nền
Nếu không muốn một ứng dụng chạy trong nền và làm tiêu hao pin một cách không cần thiết, bạn có thể ngăn ứng dụng làm mới trong nền. Rất may, Apple đã cho phép người dùng kiểm soát chi tiết cài đặt này và việc thay đổi có thể tác động đáng kể đến tuổi thọ pin của bạn. Vì vậy, bạn có thể tắt tính năng làm mới nền cho hầu hết các ứng dụng nhưng vẫn bật tính năng này cho những ứng dụng bạn thường xuyên làm việc hoặc đa nhiệm.
Bước 1: Trong ứng dụng Settings trên iPhone, chọn General.
Bước 2: Sau đó, chọn Background App Refresh.
Bước 3: Từ danh sách các ứng dụng đã cài đặt, hãy tắt nút gạt cho tất cả các ứng dụng bạn không muốn làm mới trong nền.
Hãy nhớ để nút bật tắt cho các ứng dụng như Bản đồ, ứng dụng tiện ích, Phím tắt, Siri và nhà cung cấp thời tiết. Việc tắt chuyển đổi cho các ứng dụng này có thể gây ra sự cố với tính năng tự động hóa, trải nghiệm Siri, độ chính xác của điều hướng và thông tin thời tiết của bạn.
13. Tắt sao lưu iCloud qua mạng di động
Trừ khi bạn ra ngoài thường xuyên, có thể bạn sẽ không cần phải đồng bộ hóa và sao lưu dữ liệu của mình lên iCloud qua mạng di động. Bạn có thể sử dụng băng thông tốt hơn của mạng Wi-Fi gia đình hoặc văn phòng của mình cho các tác vụ như vậy. Hơn nữa, bạn có thể tắt cài đặt này cho iCloud Drive và các bản sao lưu một cách thuận tiện.
Bước 1: Mở ứng dụng Settings trên iPhone và chọn Cellular.
Bước 2: Cuộn xuống cuối menu và tắt nút bật / tắt bên cạnh iCloud Drive và iCloud Backup.
Nguồn: Vietbao