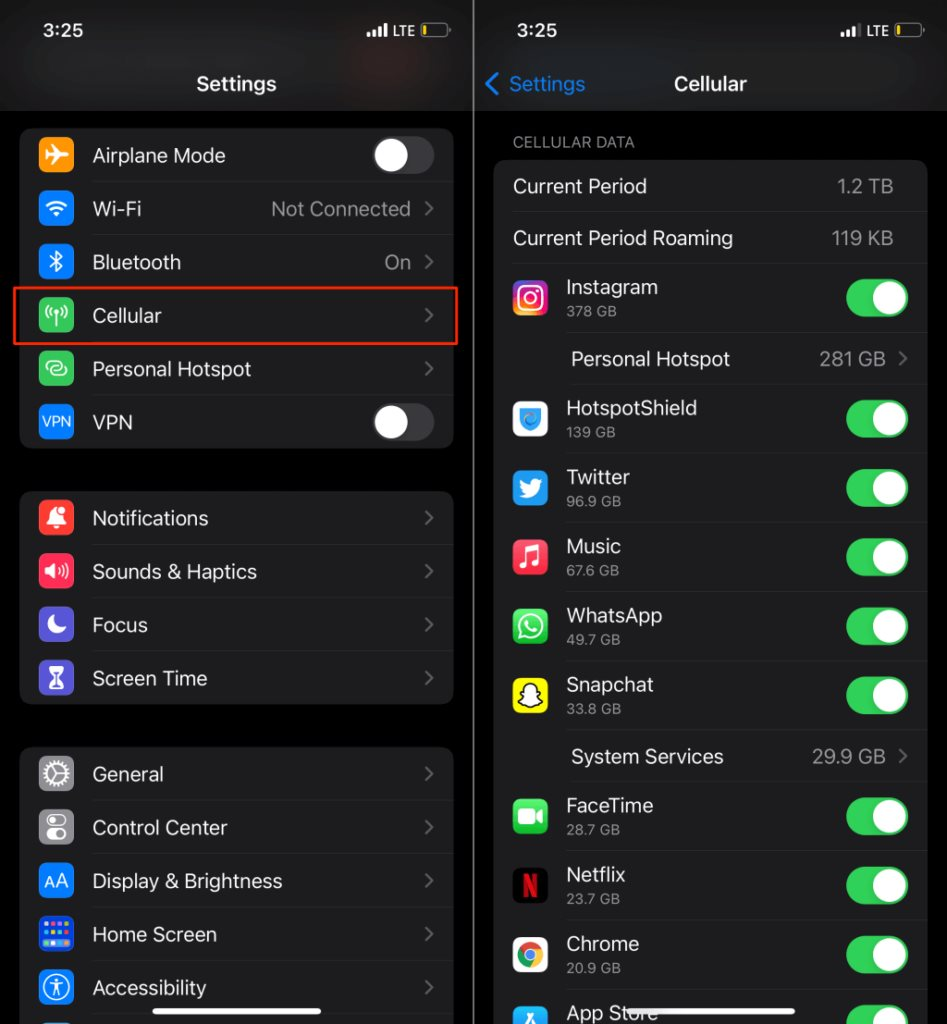
Các ứng dụng được sắp xếp theo thứ tự giảm dần mức tiêu thụ dữ liệu nên dễ nhận dạng ứng dụng cần loại bỏ. Từ đây, hãy vô hiệu hóa quyền truy cập dữ liệu di động của các ứng dụng giả mạo hoặc bạn không nhận dạng được, tốt nhất là xóa hẳn chúng, đồng thời theo dõi việc sử dụng dữ liệu và hành vi của iPhone sau đó để kiểm tra kết quả.
Kiểm tra việc sử dụng CPU và RAM
Việc sử dụng CPU và bộ nhớ quá mức của ứng dụng giả mạo sẽ làm iPhone quá nhiệt và hiệu suất chậm hẳn.
Không có phương pháp mặc định nào để kiểm tra mức sử dụng CPU, tuy nhiên, các ứng dụng đáng tin cậy của bên thứ ba như Lirum Device Info Lite sẽ giúp bạn thực hiện việc này.
Nếu ứng dụng không phát hiện CPU hoặc RAM của iPhone bị sử dụng quá mức, bạn có thể an tâm, nhưng về mặt kỹ thuật, hãy thử các thủ thuật giúp hạ nhiệt thiết bị như tháo vỏ bảo vệ, tắt tính năng làm mới ứng dụng nền, rút phích cắm bộ sạc, giảm độ sáng màn hình, v.v...
Kiểm tra mức sử dụng pin
.png)
Hoạt động của phần mềm độc hại trong nền cũng làm tiêu hao pin và các vấn đề liên quan đến pin. iOS có tính năng phân tích lượng pin mà mỗi ứng dụng đã dùng đến trong Settings > Battery. Theo mặc định, iOS chỉ báo mức sử dụng pin của ứng dụng trong 24 giờ qua. Chuyển đến tab Last 10 Days để xem mức sử dụng pin tích lũy trong mười ngày qua.
.png)
Nhấn vào Show Activity phía trên ứng dụng đầu tiên để xem các hoạt động trên màn hình và hoạt động nền của từng ứng dụng.
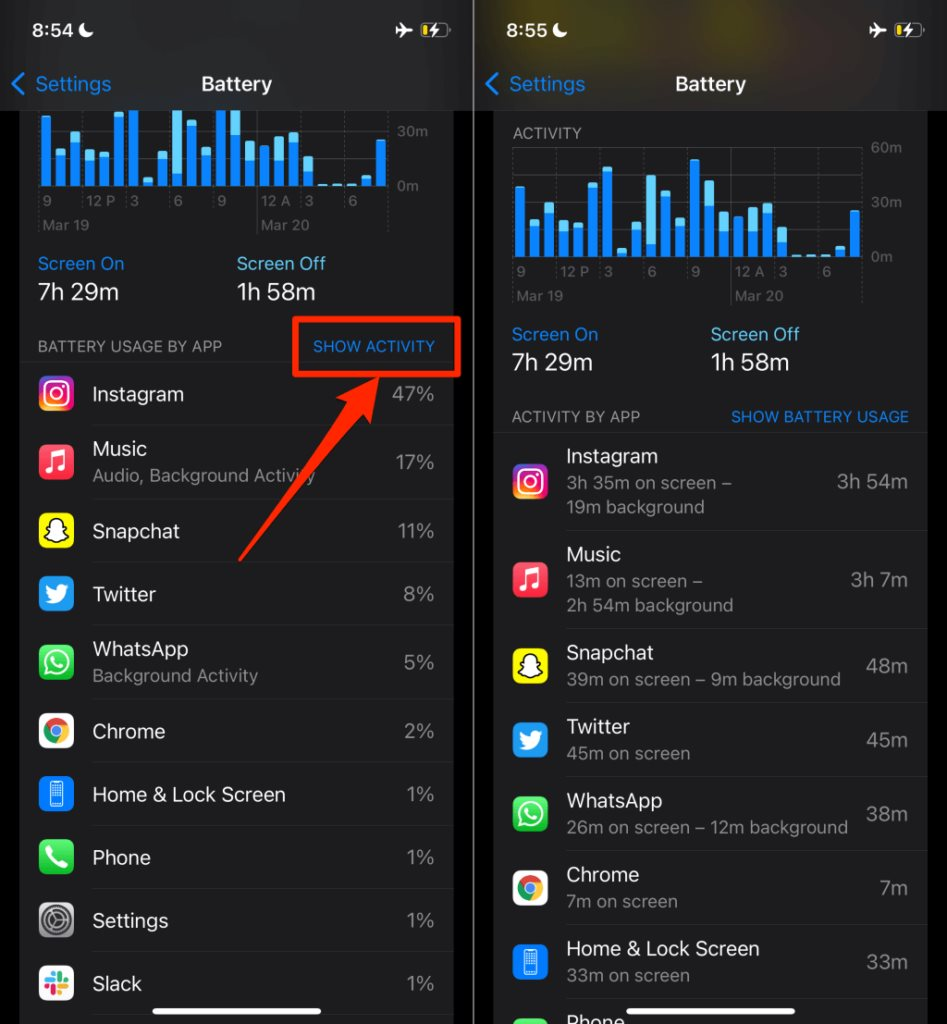
Xem qua danh sách và xóa ngay bất kỳ ứng dụng lạ có hoạt động nền và sử dụng pin mức cao.
Xóa ứng dụng đáng ngờ
Đến Settings > General > iPhone Storage, chọn ứng dụng, chạm vào Delete App và chạm lại vào Delete App trên lời nhắc.
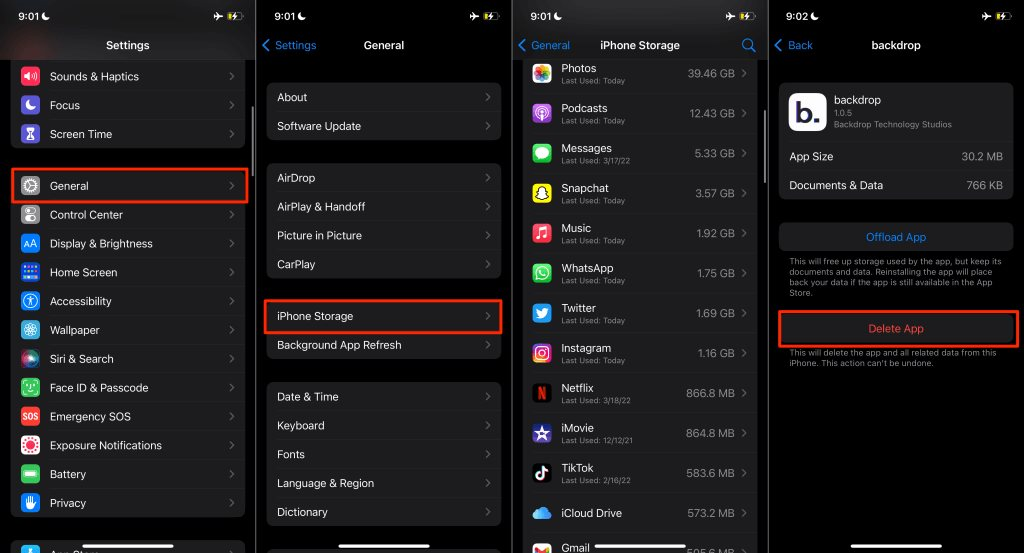
Hoặc, nhấn và giữ ứng dụng trên màn hình chính, chạm vào Delete App và chọn Delete App trên lời nhắc xác nhận.
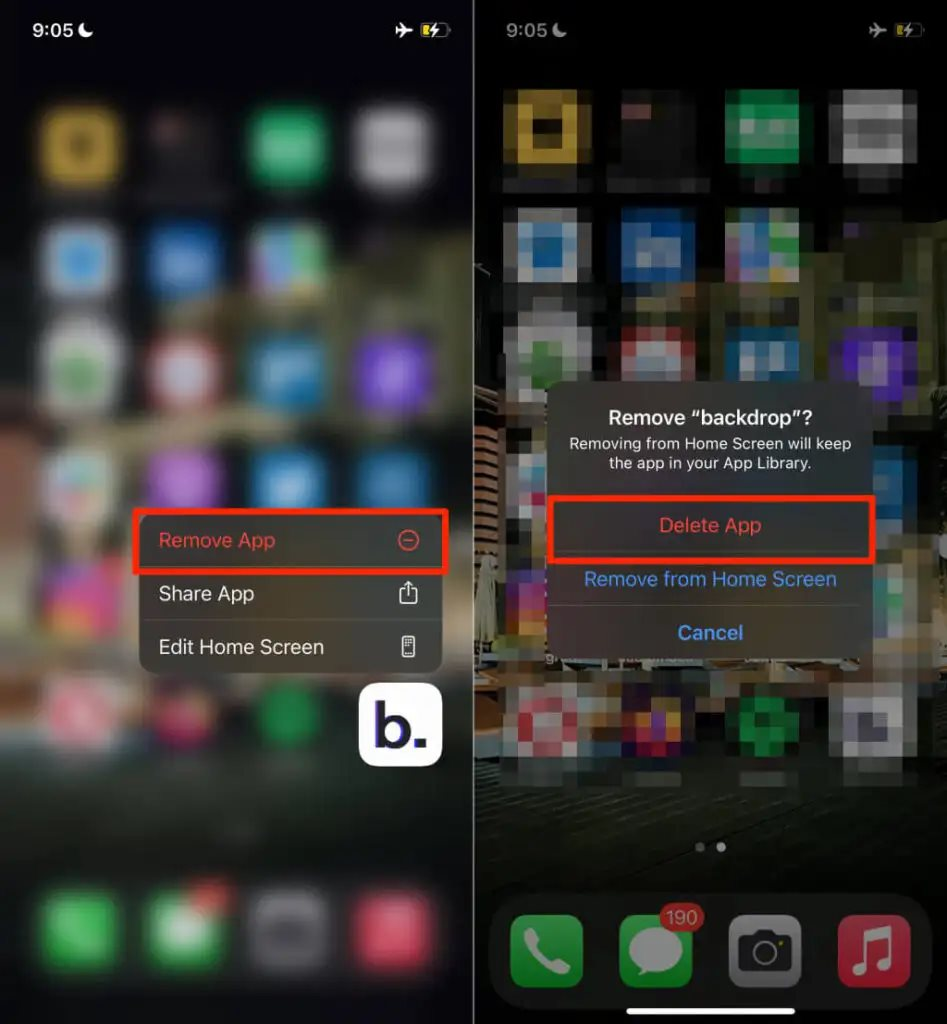
Khởi động lại iPhone
Khởi động lại thiết bị có thể loại bỏ các trục trặc tạm thời, có vẻ như bị hack hoặc tấn công bằng phần mềm độc hại. Ví dụ: nếu pin chết nhanh nhưng không có ứng dụng đáng ngờ nào trong báo cáo sử dụng pin, khởi động lại có thể khắc phục sự cố.
Đến Settings > General > Shut Down, kéo thanh trượt và đợi 30 giây để iPhone tắt hoàn toàn. Sau đó, nhấn và giữ nút bên của iPhone cho đến khi nhìn thấy logo Apple.
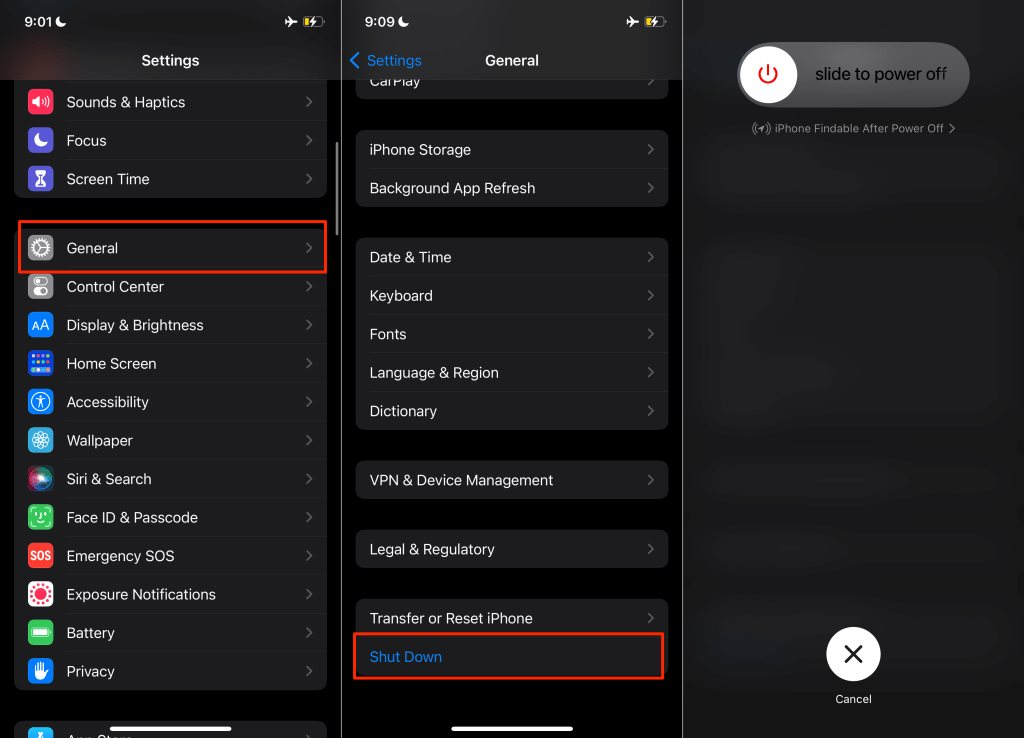
Cập nhật hệ điều hành
iPhone chạy hệ điều hành cũ rất dễ bị tấn công, ví dụ: bản cập nhật iOS 14.4 và iPadOS 14.4 đã khắc phục sự cố cho phép các ứng dụng độc hại truy cập và làm rò rỉ thông tin nhạy cảm của iOS 14.3.
Đến Settings > General > Software Update > Download and Install để cập nhật iOS mới nhất nếu có sẵn.
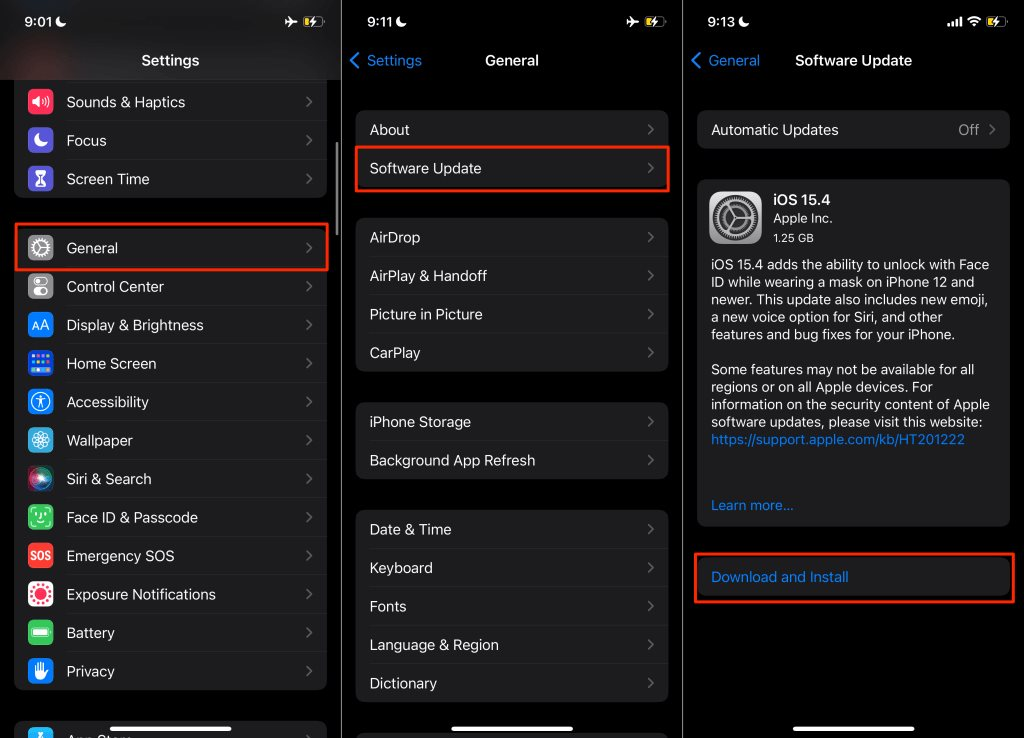
“Né” Wi-Fi công cộng
Mạng Wi-Fi công cộng hầu như không có hệ thống bảo mật vững chắc, thậm chí còn bị giả mạo các mạng chính hãng do hacker tạo ra.
Dùng Wi-Fi như vậy xem như đã “mời” tin tặc truy cập vào dữ liệu, thông tin thẻ tín dụng, mật khẩu, v.v... Nếu cần phải sử dụng Wi-Fi công cộng, hãy thông qua VPN vì VPN sẽ bảo mật kết nối của bạn bằng cách che địa chỉ IP và mã hóa dữ liệu được trao đổi trên mạng.
Bảo mật iCloud với xác minh hai yếu tố
Khi có quyền truy cập vào tài khoản iCloud, hacker có mọi thứ bạn đã tải từ iPhone lên iCloud. Do đó, ngoài mật khẩu mạnh, hãy bảo mật tài khoản Apple ID của bạn bằng xác thực hai yếu tố.
Khôi phục cài đặt gốc
Đặt iPhone về mặc định ban đầu khi nó tiếp tục có dấu hiệu bị tấn công là biện pháp mạnh cần thiết.
Đi tới Settings > General > Transfer or Reset iPhone > Erase All Content and Settings (Với iOS 14 trở lên: Settings > General > Reset > Erase All Content and Settings). Nhấn Continue và nhập mật mã iPhone để tiếp tục.
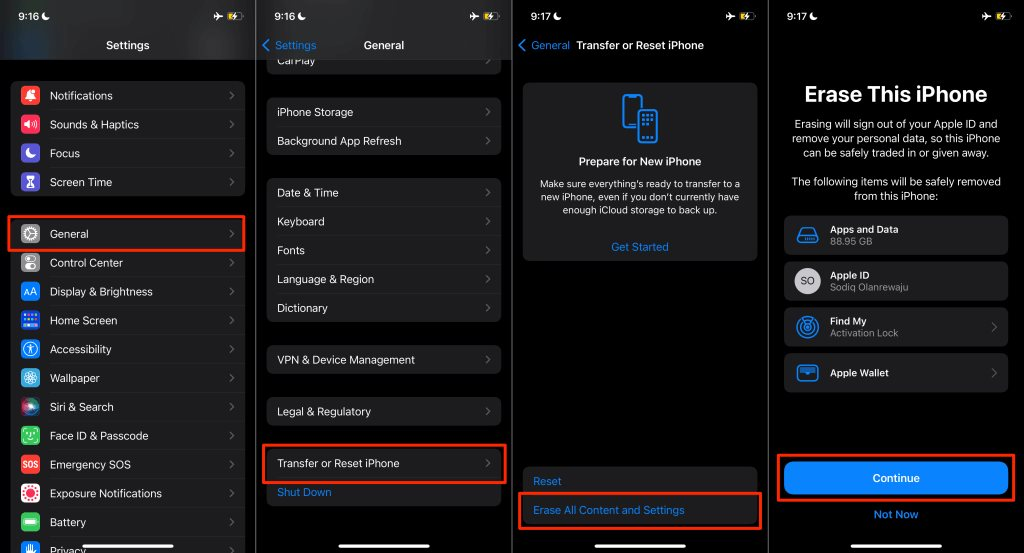
Nguồn: Vietbao