Để cài nhạc chuông trực tiếp trên iPhone mà không cần dùng đến máy tính, người dùng có thể tải về bản nhạc bằng Documents, và làm thao tác chuyển đổi định dạng bằng GarageBand.
Người dùng iPhone có nhiều cách khác nhau để cài nhạc chuông, mỗi cách có một ưu thế khác nhau dù không cách nào đơn giản dễ dàng. Để cài nhạc chuông trực tiếp trên iPhone mà không cần dùng đến máy tính, người dùng có thể tải về bản nhạc bằng những ứng dụng như Documents, và làm thao tác chuyển đổi định dạng bằng ứng dụng GarageBand.
Cách tải nhạc chuông cho iPhone bằng Documents
Trước hết, hãy tải và mở ứng dụng Documents. Sau đó, chọn biểu tượng la bàn ở góc phải bên dưới màn hình và vuốt sang trái, rồi nhập tên website bạn muốn tải bài hát vào ô "Go to this address".
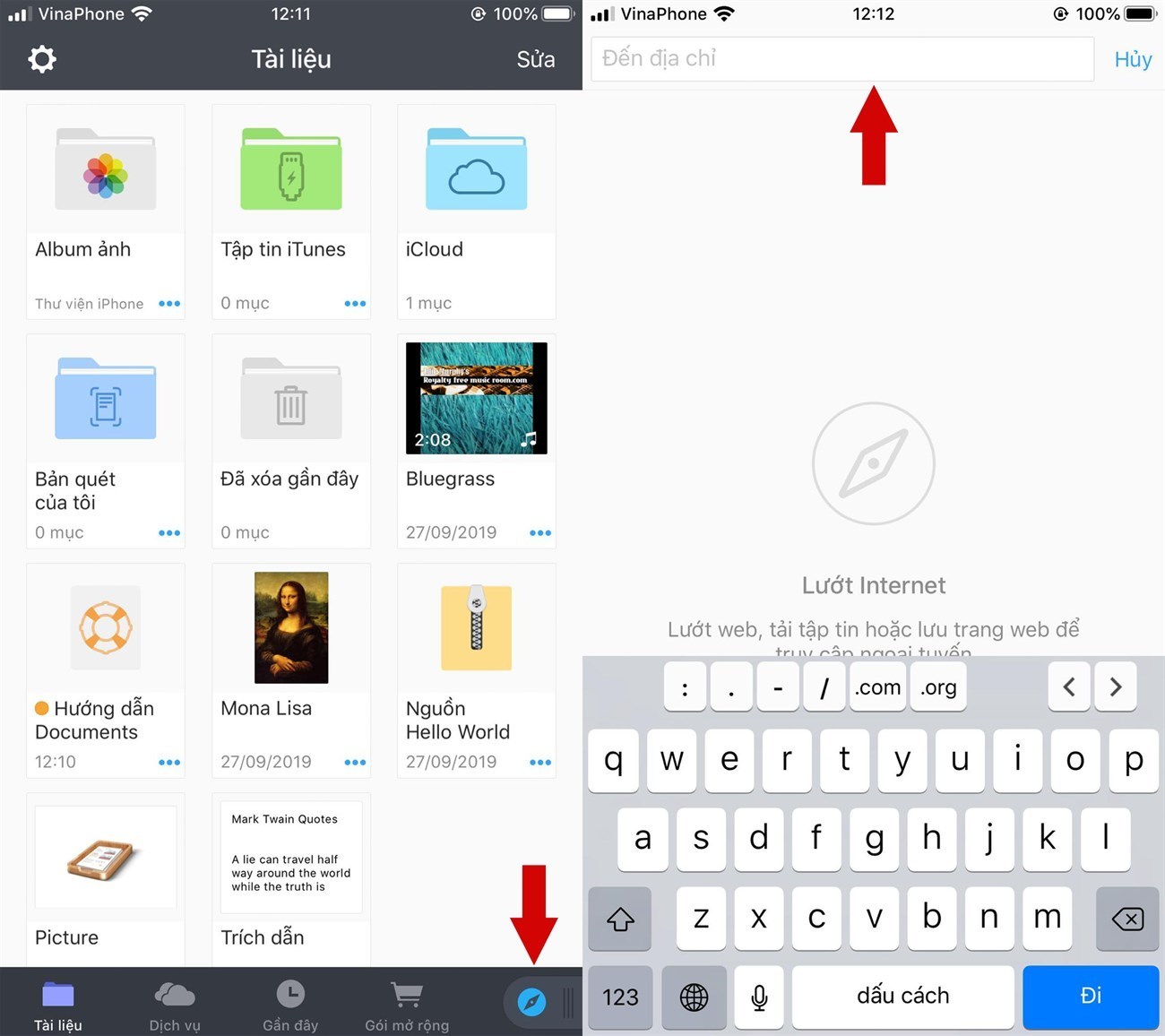 |
| Chọn biểu tượng la bàn ở góc phải bên dưới màn hình ứng dụng Documents và vuốt sang trái, rồi nhập tên website bạn muốn tải bài hát vào ô "Go to this address". |
Thực hiện tải về bài hát mong muốn trên website, bài hát tải về sẽ nằm trong iCloud của bạn.
Sau khi có bài hát trong iPhone, hãy thực hiện theo cách làm nhạc chuông cho iPhone bằng ứng dụng GarageBand.
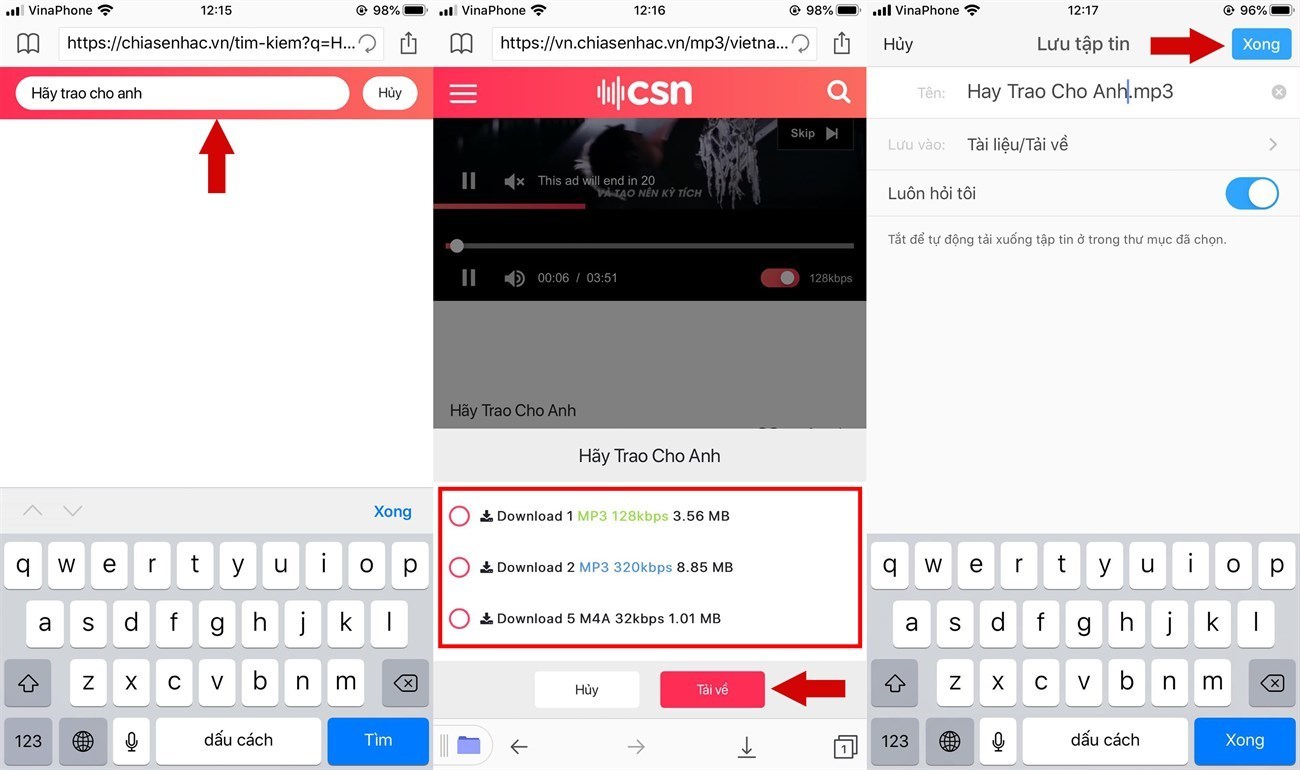 |
| Thực hiện tải về bài hát mong muốn trên website, bài hát tải về sẽ nằm trong mục iCloud. |
Cách cài nhạc chuông cho iPhone bằng GarageBand
Sau khi tải và mở được ứng dụng GarageBand, bạn hãy vuốt qua phải để ấn vào Bộ thu âm thanh. Sau đó, hãy tìm và nhấp vào biểu tượng 3 vạch đứt góc trái bên trên giao diện, rồi chọn biểu tượng Loop ở góc trên bên phải màn hình.
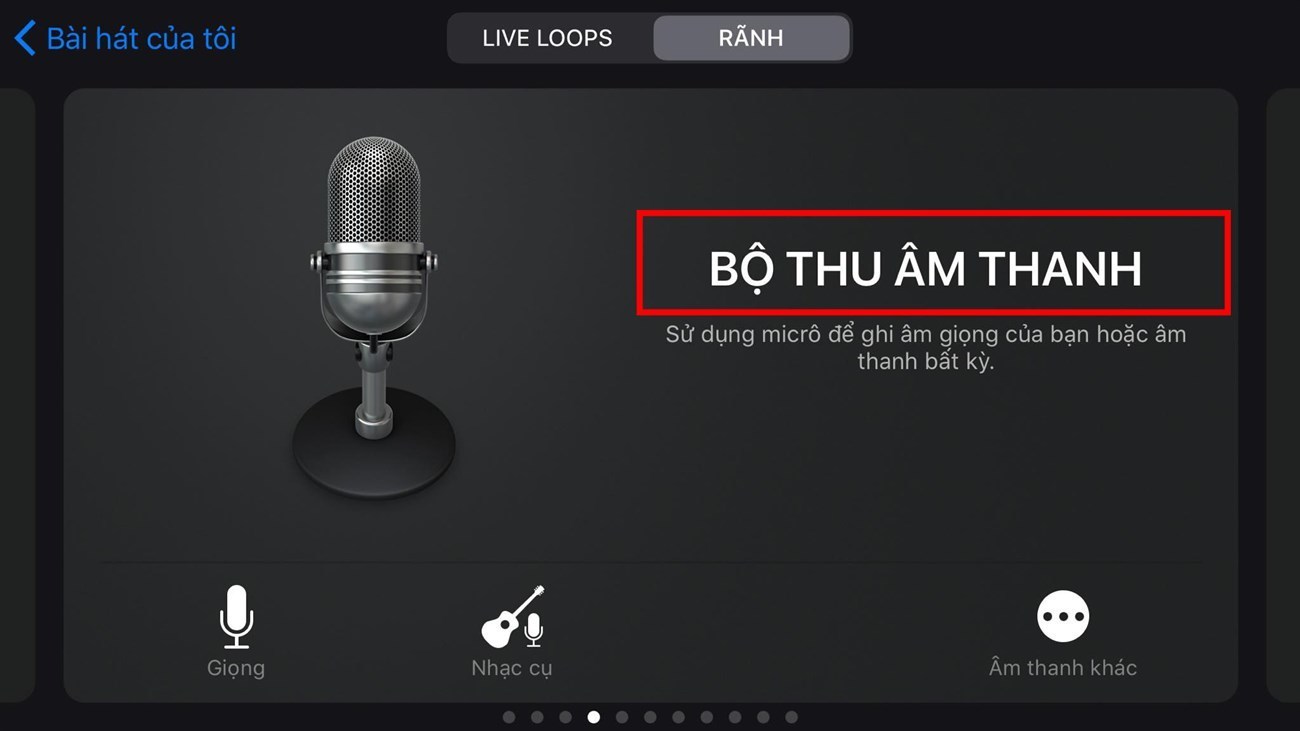 |
| Sau khi tải và mở được ứng dụng GarageBand, bạn hãy vuốt qua phải để ấn vào Bộ thu âm thanh. Nguồn ảnh: dienmayxanh.com. |
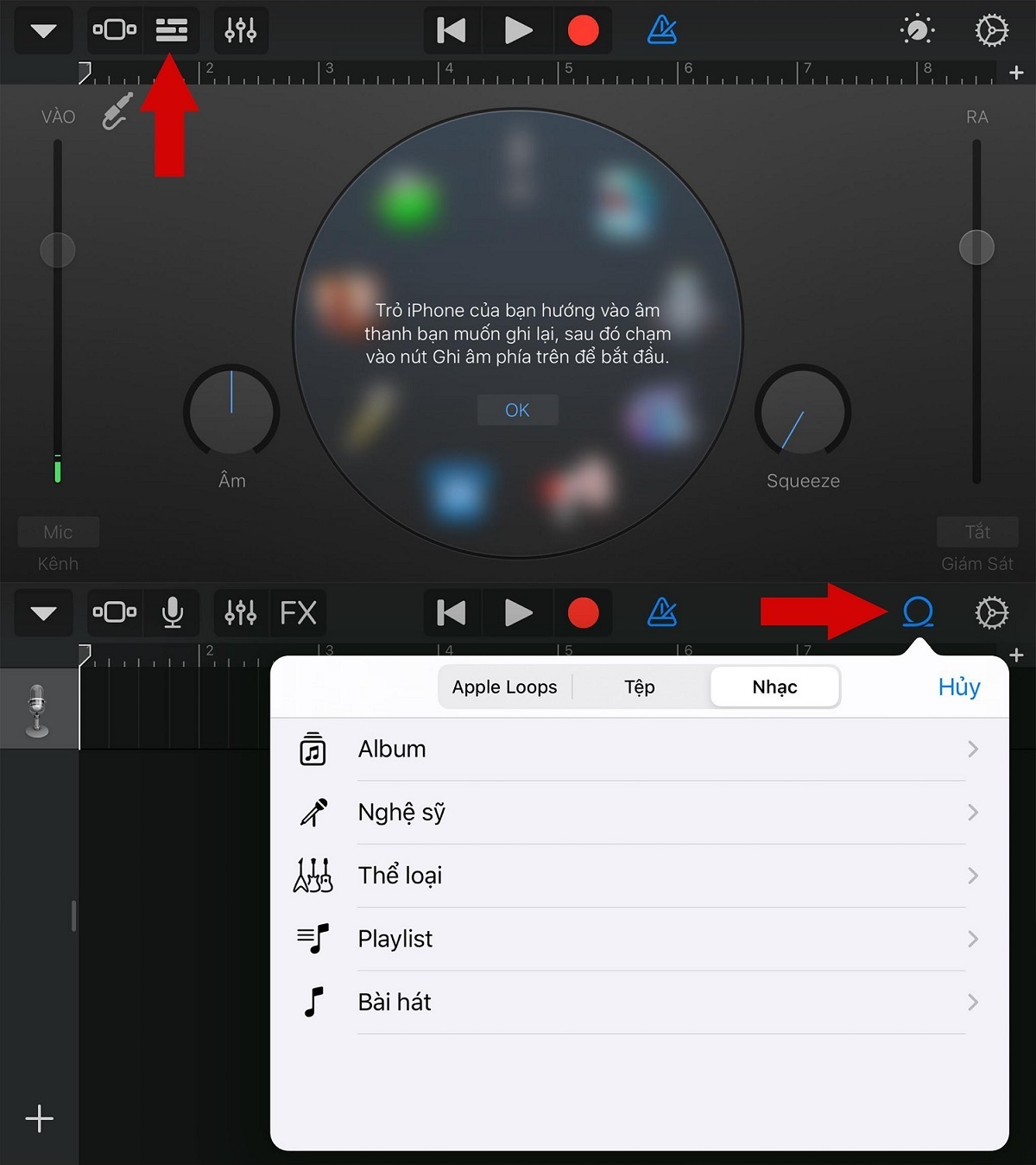 |
| Tìm và nhấp vào biểu tượng 3 vạch đứt góc trái bên trên giao diện, rồi chọn biểu tượng Loop ở góc trên bên phải màn hình. |
Bước tiếp theo là lựa chọn bài hát mà bạn muốn tạo thành nhạc chuông. Nếu bạn đã chép file nhạc vào máy, hãy chọn mục "Tệp". Tiếp đến, hãy ấn giữ file nhạc và kéo thả qua bên trái để thêm bài hát vào khu vực chỉnh sửa.
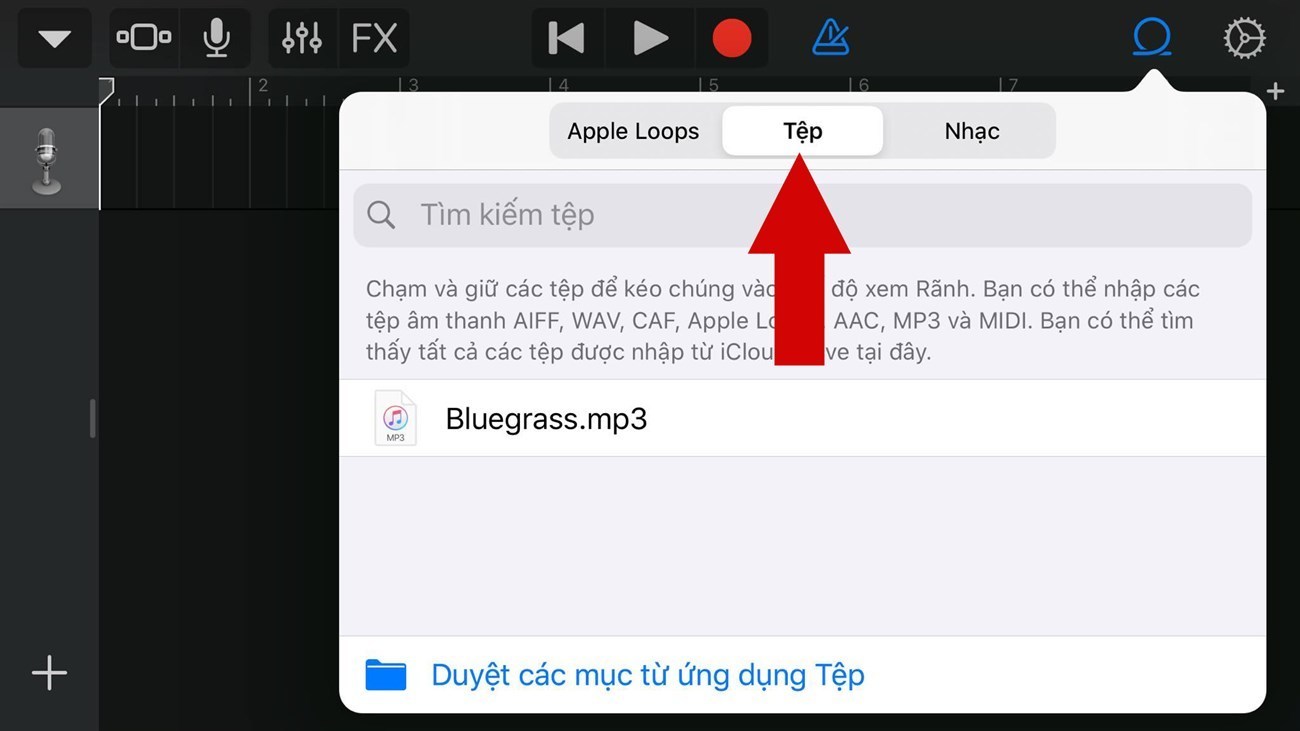 |
| Lựa chọn bài hát mà bạn muốn tạo thành nhạc chuông, nếu bạn đã chép file nhạc vào máy, hãy chọn mục "Tệp". |
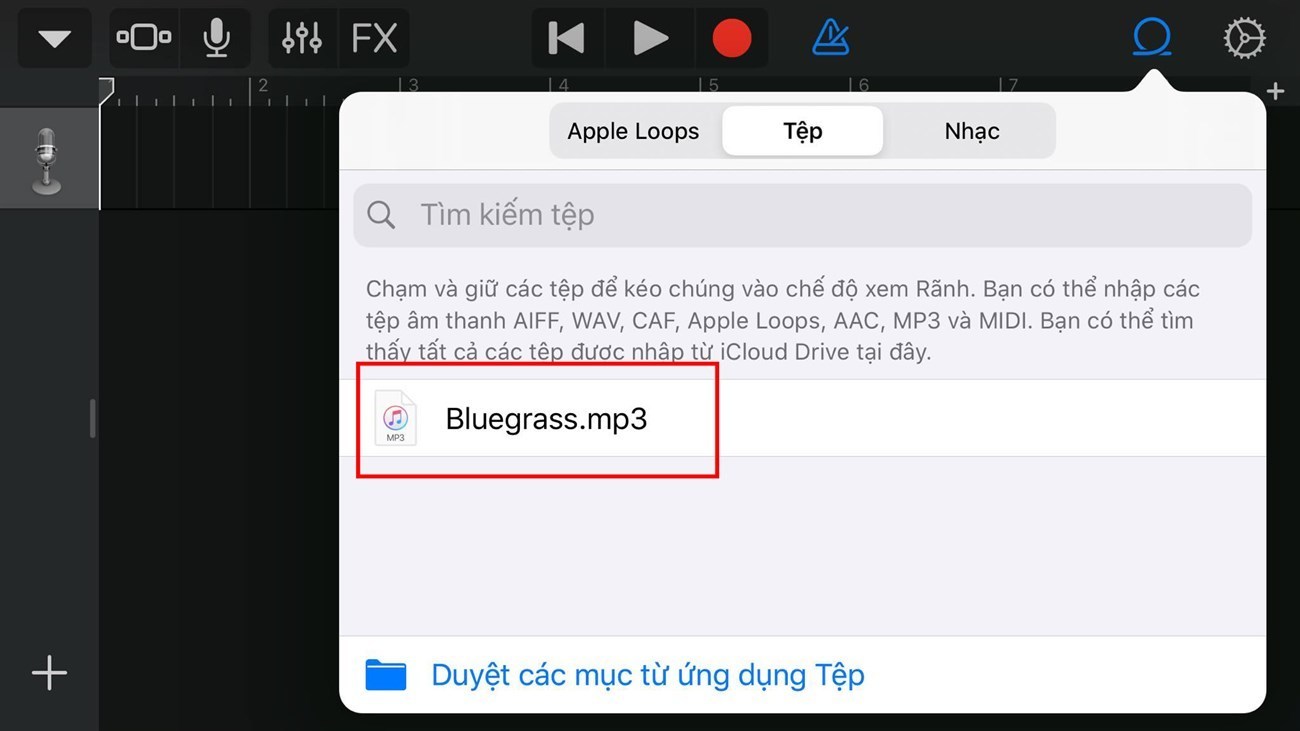 |
| Hãy ấn giữ file nhạc và kéo thả qua bên trái để thêm bài hát vào khu vực chỉnh sửa. |
Người dùng cần tùy chỉnh độ dài bài hát theo sở thích để làm nhạc chuông, bằng cách kéo 2 đầu mút ở 2 đầu bản nhạc. Để dễ dàng cắt đoạn nhạc chính xác, bạn nên phóng to khung nhạc. Sau khi làm xong, hãy chọn biểu tượng tam giác ngược, rồi chọn "Bài hát của tôi" để lưu lại bài hát.
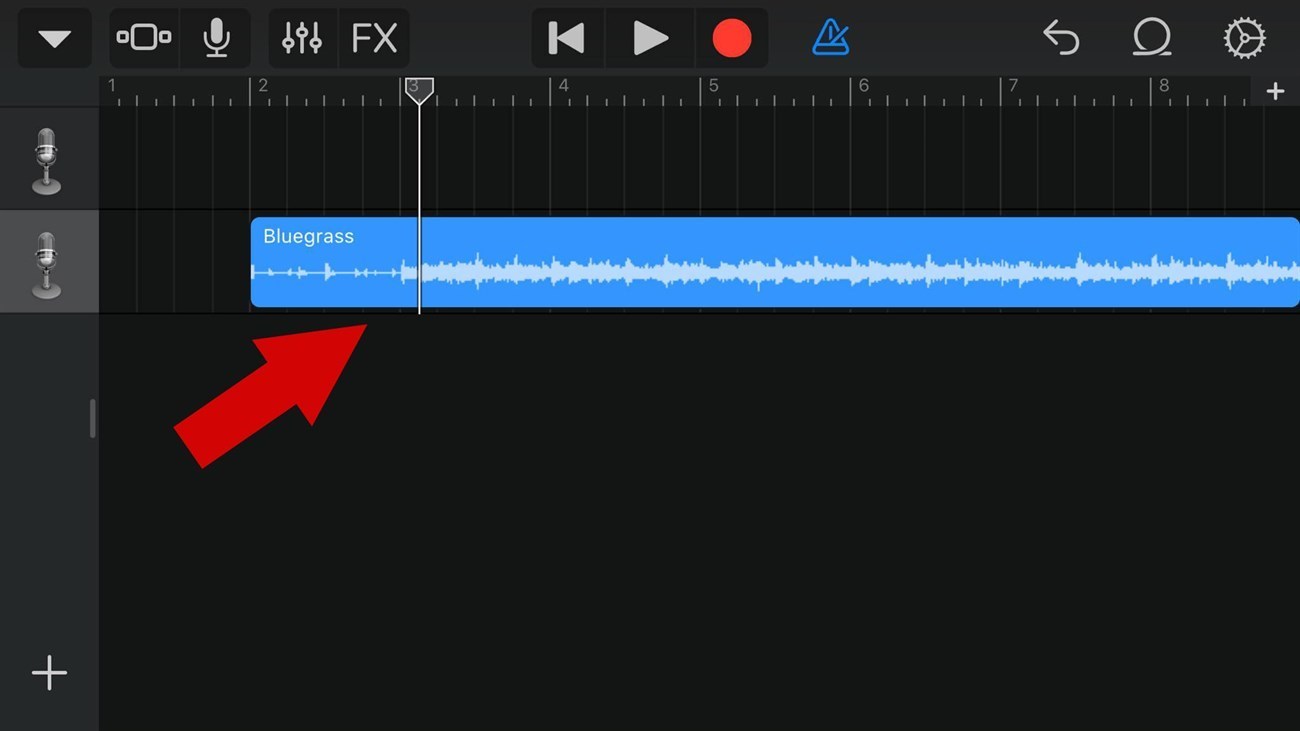 |
| Người dùng cần tùy chỉnh độ dài bài hát theo sở thích để làm nhạc chuông, bằng cách kéo 2 đầu mút ở 2 đầu bản nhạc. |
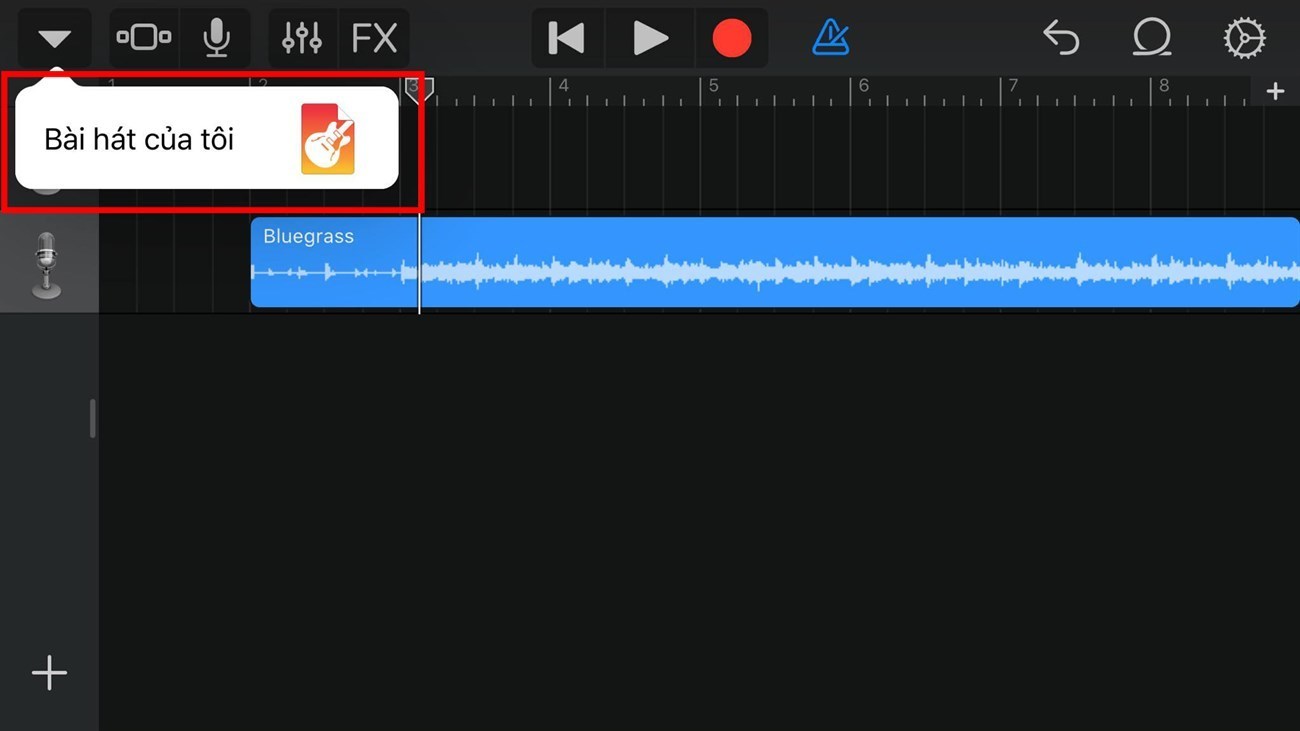 |
| Sau khi làm xong, hãy chọn biểu tượng tam giác ngược, rồi chọn "Bài hát của tôi" để lưu lại bài hát. |
Quảng cáo
Bây giờ người dùng ấn giữ vào bài hát vừa lưu, chọn Chia sẻ. Cuối cùng, hãy chọn hạng mục Nhạc chuông, bấm Xuất là hoàn thành.
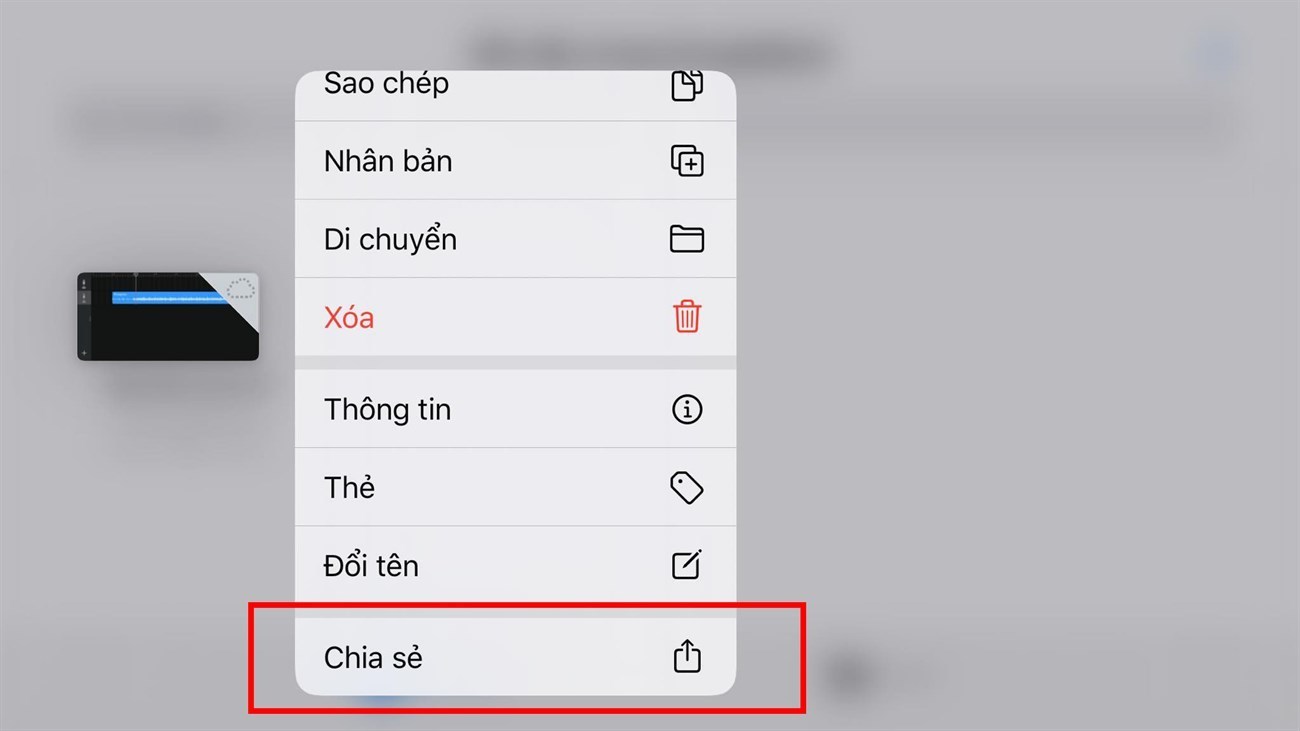 |
| Người dùng ấn giữ vào bài hát vừa lưu, chọn Chia sẻ. |
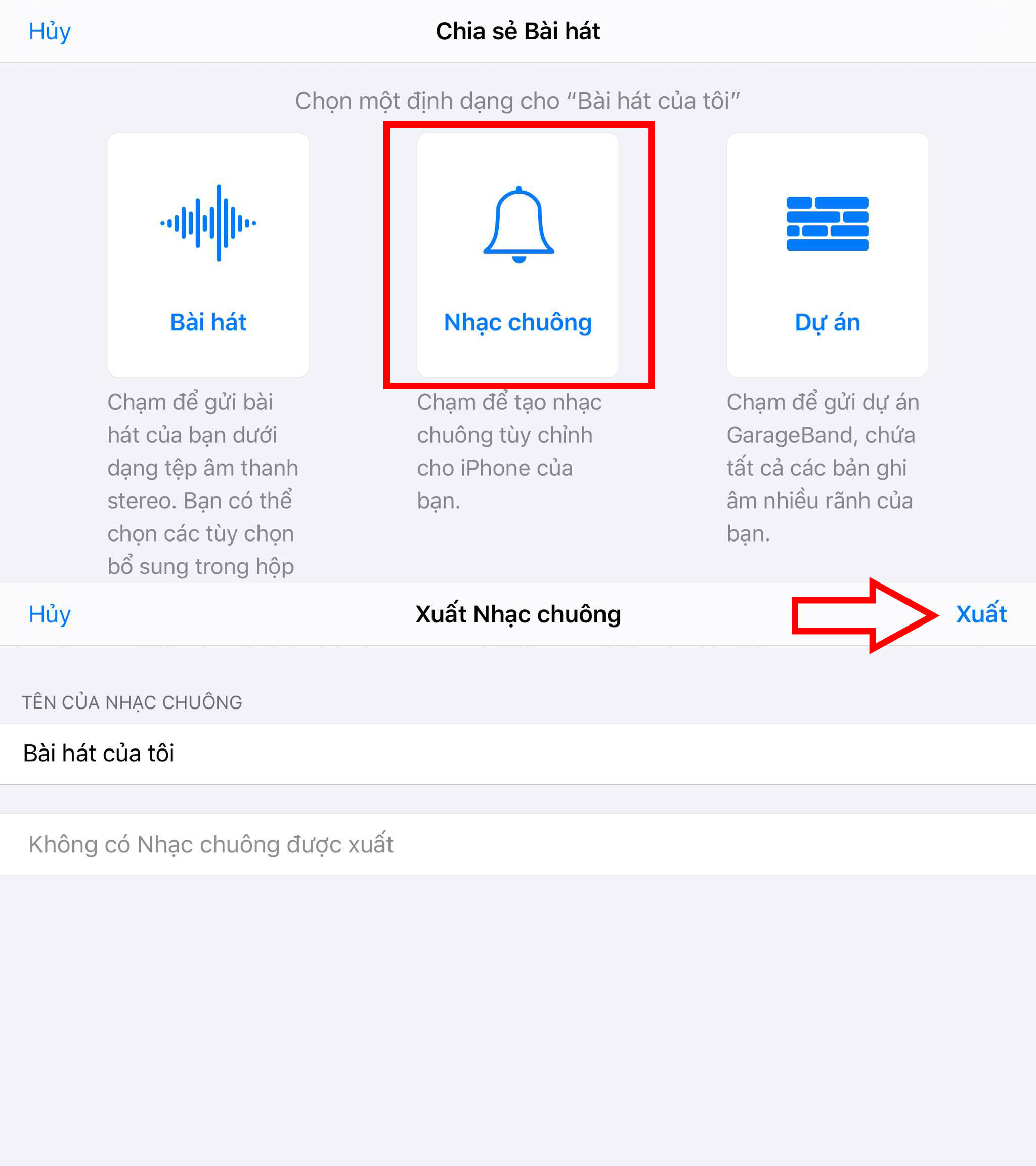 |
| Hãy chọn hạng mục Nhạc chuông, bấm Xuất là hoàn thành. |
Bước cuối cùng là trên iPhone, người dùng vào Cài đặt => Âm thanh => Nhạc chuông, và bấm chọn bản nhạc chuông bạn vừa tạo.
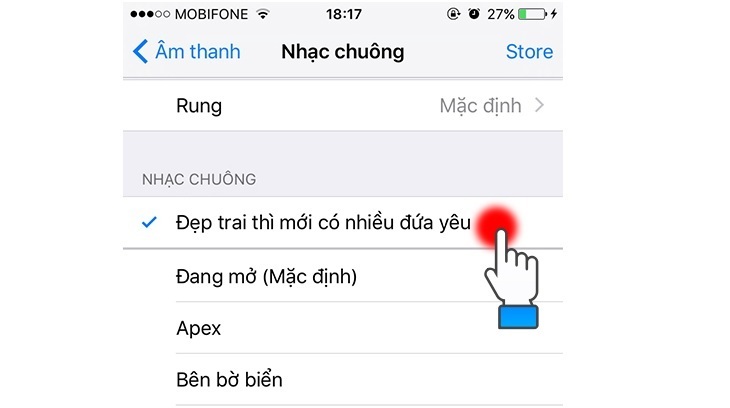 |
| Người dùng vào Cài đặt => Âm thanh => Nhạc chuông, và bấm chọn bản nhạc chuông bạn vừa tạo. |
Anh Hào
Nguồn: Vietbao